Программа Переключение Языка
- Программа Для Переключения Языка Одной Кнопкой
- Обратная Связь
- Клуб Punto Switcher
- Программа Переключения Языка Клавиатуры
- Можно отключить автоматическое переключение, чтобы менять раскладку.
- Punto Switcher — программа для автоматического переключения языка ввода.

Программы в категории Раскладка: расширение возможностей клавиатуры, переключатели языков, исправления ошибок. Key Switcher. Key Switcher — программа для операционной системы Windows, предназначенная для автоматического переключения раскладки клавиатуры при наборе текста.
Эта заметка предназначена для начинающих пользователей компьютера и в ней я расскажу о том, как можно изменить язык ввода в Windows. Текущий язык ввода отображается на языковой панели, которая находится в области уведомлений (около часов в правом нижнем углу экрана как на рисунке слева). Но что значит «текущий язык ввода»? Это означает, что если вы сейчас начнете набирать текст, то при наборе будут использоваться символы именно того алфавита, который указывается в языковой панели. Обычно на большинстве компьютеров установлено два языка – это английский (En) и русский (Ru). Однако всегда есть возможность подключить любой другой язык, если в этом возникнет необходимость. Для того, чтобы посмотреть какие языки установлены в Windows, достаточно щелкнуть мышкой на языковой панели (смотрите рисунок выше).
Появится выпадающее меню, в котором будут перечислены все доступные языки. Вы можете выбрать любой из доступных языков из списка и он станет текущим (слева от него отобразится черная птичка как на рисунке). Но для того чтобы переключить язык ввода (говорят еще язык раскладки клавиатуры) можно воспользоваться сочетанием клавиш — это более быстрый и удобный способ.
Сочетание клавиш для переключения языка ввода обычно настраивается при установке операционной системы Windows, но его всегда можно изменить. Давайте этим и займемся. Нам нужно попасть в окно настроек. Вызовем контекстное меню на значке языковой панели в области уведомлений (щелкаем правой кнопкой мыши на значке) и из контекстного меню выбираем пункт «Параметры».
Откроется окно «Языки и службы текстового ввода», состоящее из трех вкладок. На вкладке «Общие» мы можем выбрать язык ввода по умолчанию. Это значит, что именно этот язык будет автоматически активирован при открытии программ или при загрузке операционной системы Windows.
Например, если выбран русский язык и вы набираете текст в программе Блокнот, то вам не нужно дополнительно переключать язык после запуска программы. Вы можете сразу приступать к набору текста. Если же там будет выбран английский, то вам будет нужно переключить раскладку клавиатуры.
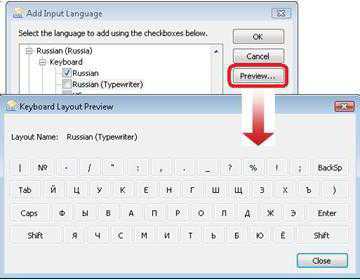
Для этого можно воспользоваться значком в области уведомлений, либо сочетанием клавиш. Сочетания клавиш настраиваются на вкладке 'Переключение клавиатуры'. На этой вкладке нас будет интересовать только раздел «Сочетание клавиш для языков ввода». В этом разделе вы видите действие – «Переключить язык ввода», которому соответствует сочетание клавиш ALT слева + SHIFT. Это означает, что если вы нажмете клавишу Alt (которая находится с левой стороны от клавиши Пробел) и, не отпуская ее, нажмете клавишу Shift (которая находится в крайнем левом ряду), то вы переключите язык ввода. При повторном нажатии этого сочетания язык ввода будет переключен снова.

То есть при нажатии сочетания клавиш языки ввода будут переключаться по порядку. Текущий язык ввода будет отображаться в области уведомлений (как на рисунке в начале заметки). Если вам не удобно сочетание клавиш Alt + Shift, то вы можете его изменить. Для этого нужно нажать на кнопку «Сменить сочетание клавиш».
В появившемся окне вы можете изменить сочетание клавиш на Ctrl + Shift. Не забудьте после проведения всех настроек нажать в каждом окне кнопку ОК. Иначе ваши изменения не будут применены и вам придется снова вызывать окно настроек и изменять параметры. Ну и в заключение этой заметки хочу порекомендовать всем начинающим пройти мой бесплатный видеокурс «».
Он состоит из 130 видео с текстовым вариантом уроков и в этом курсе изложены все базовые понятия операционной системы Windows 7. Я убежден, что информации этого курса будет достаточно, чтобы начинающий пользователь стал чувствовать себя намного увереннее при работе на компьютере. От фирмы БИГТЕЛЕКОМ я вызвал мастера на установку двух комплектов др.веб на 2 компьютера, -мой и моей жены. Она почти не подходит к компу, а я занимаюсь каждый день и однажды обратил внимание, что у меня исчез мой доктор, а вместо него какой-то сканер, при нажатии на который он начинает размножаться, а толку никакого.
Потом появились незнакомые гости и очень навязчивые. Из панели управления я их не смог удалить, не хотят. Потом исчезла панель управления. 2 дня набивал мозоль на палец, но потом где-то попались гости и я их не встречаю, но панель управления так и не могу включить и вот в награду за это набрёл на ваш сайт и решил поделиться с опытным человеком. Можно ли отыскать пропавший ВЕБ, или лучше купить новый.
У меня раньше был ESET NOD 32 и я сам его ставил. Ярлык доктора появляется и ZIP-папка тоже, но потом всё, аут! Нет там ничего.
Переключение языка ввода клавиатуры компьютера в большинстве случаев не вызывает каких-то проблем у пользователей, поскольку для этого не требуется особых знаний или умений. Тем не менее, начинающие пользователи, впервые столкнувшись с подобной задачей, не решат ее самостоятельно. Ну а в ситуациях, требующих изменения языковых параметров компьютера, в затруднительном положении могут оказаться и более опытные пользователи. Именно в таких случаях будет полезной эта статья, в которой автор обобщил сведения о решении наиболее распространенных задач, связанных с языковыми настройками компьютера. Содержание статьи.;.;. Напомню, что язык ввода – это режим работы клавиатуры компьютера, в котором каждой клавише отвечает определенный символ этого языка. При смене языка ввода меняются символы, отвечающие каждой конкретной клавише.
То есть, в разных языках ввода при нажатии одной и той же клавиши клавиатуры в окно используемой программы будут вводиться разные символы. Например, можно активировать русский, английский, немецкий, французский, украинский или любой другой язык. В каждом из них клавишам клавиатуры будет соответствовать набор символов этого языка. Способы переключения языка клавиатуры Можно настроить автоматическое переключение языка клавиатуры, что весьма удобно (см. Способ 1), или же каждый раз переключать язык вручную (способы 2 и 3). Способ 1 Существуют специальные программы, которые автоматически переключают язык ввода клавиатуры в зависимости от того, какой текст вводится пользователем. Программы эти работают достаточно надежно, но иногда они все-таки допускают ошибки и активируют неподходящий язык ввода.
Однако, это бывает не очень часто и поэтому их использование вполне оправдано. Вот некоторых из таких программ:.
Программа Для Переключения Языка Одной Кнопкой
Key Switcher: ⇒. Anetto Раскладка: ⇒ Способ 2 Переключение через языковую панель Необходимо щелкнуть левой кнопкой мышки по языковой панели и в открывшемся списке выбрать нужный язык (щелчком по нему левой кнопки мышки). Языковая панель – это небольшая область, находящаяся в правом нижнем углу экрана компьютера.
На ней отображается язык ввода, активный в данный момент (см. На некоторых компьютерах языковая панель в правом нижнем углу экрана может не отображаться. В этом случае остается только второй способ переключения. Можно также заставить компьютер отображать языковую панель. О том, как это сделать, можно узнать из статьи. Способ 3 Переключение при помощи 'горячих' клавиш Чаще всего для переключения языка клавиатуры служит комбинация 'горячих' клавиш 'Alt + Shift', размещенных в левой части клавиатуры. Для переключения языка нужно нажать клавишу 'Alt' и, не отпуская ее, нажать клавишу 'Shift'.
На некоторых компьютерах язык может переключаться комбинацией клавиш 'Ctrl + Shift' или одной кнопкой 'Ё'. После нажатия этих клавиш происходит активация языка, следующего в списке доступных языков после языка, используемого в данный момент. Так, если на компьютере доступны 3 языка ввода, как, например, видно на изображении выше (английский, русский, украинский), то после нажатия комбинации клавиш активным станет следующий после активного в данный момент языка. В примере, изображенном на рисунке выше, русский язык сменится на украинский. Чтобы активировать английский язык, нужно еще раз нажать комбинацию горячих клавиш.
При следующем нажатии этих клавиш активным снова станет русский язык ввода и т.д. Комбинацию 'горячих' клавиш переключения языка ввода можно изменить. Но об этом речь пойдет чуть ниже. Что делать, если нужного языка нет среди доступных Если, переключая язык клавиатуры одним из указанных выше способов, вы обнаружили, что в списке доступных вариантов отсутствует нужный вам язык, его нужно добавить в этот список. Порядок действий при этом зависит от версии Windows. Инструкцию для Windows 10. В более старых версиях Windows необходимо: 1. Программа жима лежа муравьев.
Зайти в меню настроек языков и служб текстового ввода операционной системы (открыть окно 'Языки и службы текстового ввода'). Сделать это возможно одним из следующих способов: а) если в правом нижнем углу экрана отображается языковая панель (что такое языковая панель см. Выше) – щелкнуть по ней правой кнопкой мышки и в появившемся контекстном меню выбрать пункт 'Параметры' ( см. Рисунок, для увеличения щелкните по нему мышкой); б) если языковая панель в правом нижнем углу экрана не отображается – открыть меню настройки языков через панель управления.
Для этого:. в Windows XP – зайти в меню 'Пуск' (нажать кнопку в левом нижнем углу экрана), дальше открыть пункт 'Панель управления', в нем выбрать раздел 'Язык и региональные стандарты'. Откроется окно, в котором необходимо перейти на вкладку 'Языки' и нажать кнопку 'Подробнее' ( см. Рисунок 1 справа, для увеличения щелкните по нему мышкой);. в Windows Vista, Windows 7 – зайти в меню 'Пуск' (нажать кнопку в левом нижнем углу экрана), пройти в 'Панель управления' и там, в разделе 'Часы, язык и регион', щелкнуть мышкой по пункту 'Смена раскладки клавиатуры или других способов ввода'. Откроется окно 'Язык и региональные стандарты', в котором на вкладке 'Языки и клавиатуры' нужно нажать кнопку 'Изменить клавиатуру' ( см. Рисунок 2 справа, для увеличения щелкните по нему мышкой).
Обратная Связь
Результатом выполнения перечисленных действий должно стать открытие окна с названием 'Языки и службы текстового ввода'. В нем на вкладке 'Общие' будут отображаться доступные на компьютере языки ввода ( см. Рисунок ниже). Нажать кнопку 'Добавить', находящуюся справа от списка доступных языков. Откроется дополнительное окно, в котором нужно будет найти и выделить нужный язык, после чего нажать кнопку 'ОК'. Окно выбора дополнительных языков в Windows XP имеет вид выпадающего списка, в более новых версиях Windows – раскрывающегося списка.
В раскрывающемся списке перед нажатием кнопки 'ОК' нужно найти пункт с нужным языком, развернуть его, выбрать и выделить подходящий вариант ( см. Рисунок ниже). После этого в окне 'Языки и службы текстового ввода' нажать кнопку 'Применить', затем кнопку 'ОК'.
Настройка 'горячих' клавиш переключения языка клавиатуры Выше в этой статье упоминалось, что переключать язык клавиатуры можно с использованием 'горячих' клавиш. При этом, операционная система Windows предоставляет возможность выбрать один из следующих вариантов комбинаций таких клавиш:.
Клуб Punto Switcher
'Alt + Shift';. 'Ctrl + Shift';. кнопка 'Ё' (только в Windows Vista и более поздних версиях Windows). Активировать один из указанных вариантов можно следующим образом: 1. Открыть окно 'Языки и службы текстового ввода'. Как это сделать – см. Первый пункт предыдущего раздела этой статьи.
Программа Переключения Языка Клавиатуры
Зайти в меню выбора 'горячих' клавиш. Для этого: - в Windows XP – нажать кнопку 'Параметры клавиатуры', а в следующем окне – кнопку 'Смена сочетания клавиш'; - в Windows Vista, Windows 7, Windows 8 – в окне 'Языки и службы текстового ввода' перейти на вкладку 'Переключение клавиатуры' и там нажать кнопку 'Смена сочетания клавиш'. Результатом выполнения указанных выше действий станет открытие окна 'Изменение сочетания клавиш' ( см. Рисунок ниже). В этом окне в разделе 'Смена языка ввода' нужно выбрать подходящий вариант и нажать кнопку 'ОК'. Затем в окне 'Языки и службы текстового ввода' нажать кнопку 'Применить', после чего – кнопку 'ОК'.
Закрыть все остальные открытые окна. Хочу обратить внимание начинающих пользователей на то, что при помощи 'горячих' клавиш на компьютере можно не только переключать языки ввода, но также выполнять много других действий. Это очень удобно. Подробнее о 'горячих' клавишах читайте в статье. Операционная система Windows умеет автоматически определять тип каждого файла и открывать его при помощи подходящей программы.
Пользователю достаточно лишь дважды щелкнуть по файлу левой кнопкой мышки. Происходит это потому, что у каждого файла есть расширение, а в настойках операционной системы компьютера заложена некая схема взаимосвязей, в которой каждому расширению файла соответствует определенная программа, которую компьютер использует чтобы открывать такие файлы. Эта схема взаимосвязей типов расширений файлов и программ называется ассоциациями файлов. Программа, при помощи которой компьютер автоматически открывает файлы определенного типа, называется программой по умолчанию. Если пользователя не устаивает программа, используемая по умолчанию для какого-то типа файлов, ассоциации файлов можно изменить.